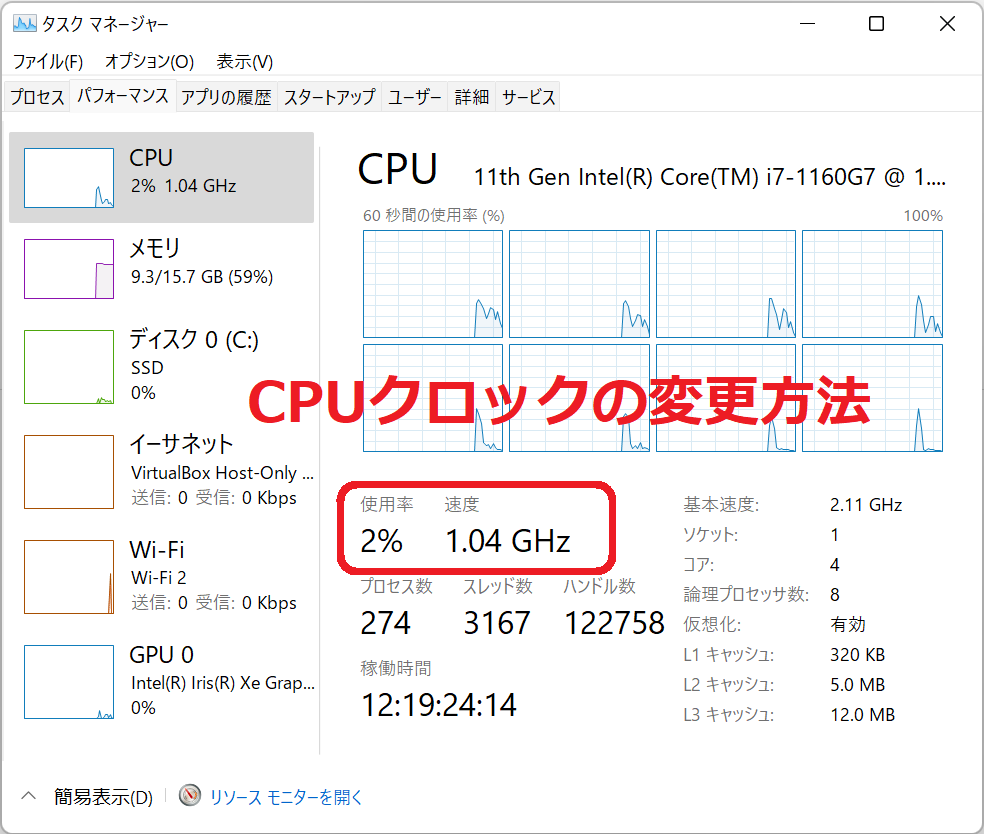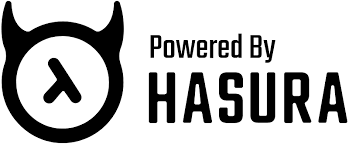iPhoneのGoogleのIME Gboardでカーソル移動する方法
公開: 2022年07月22日
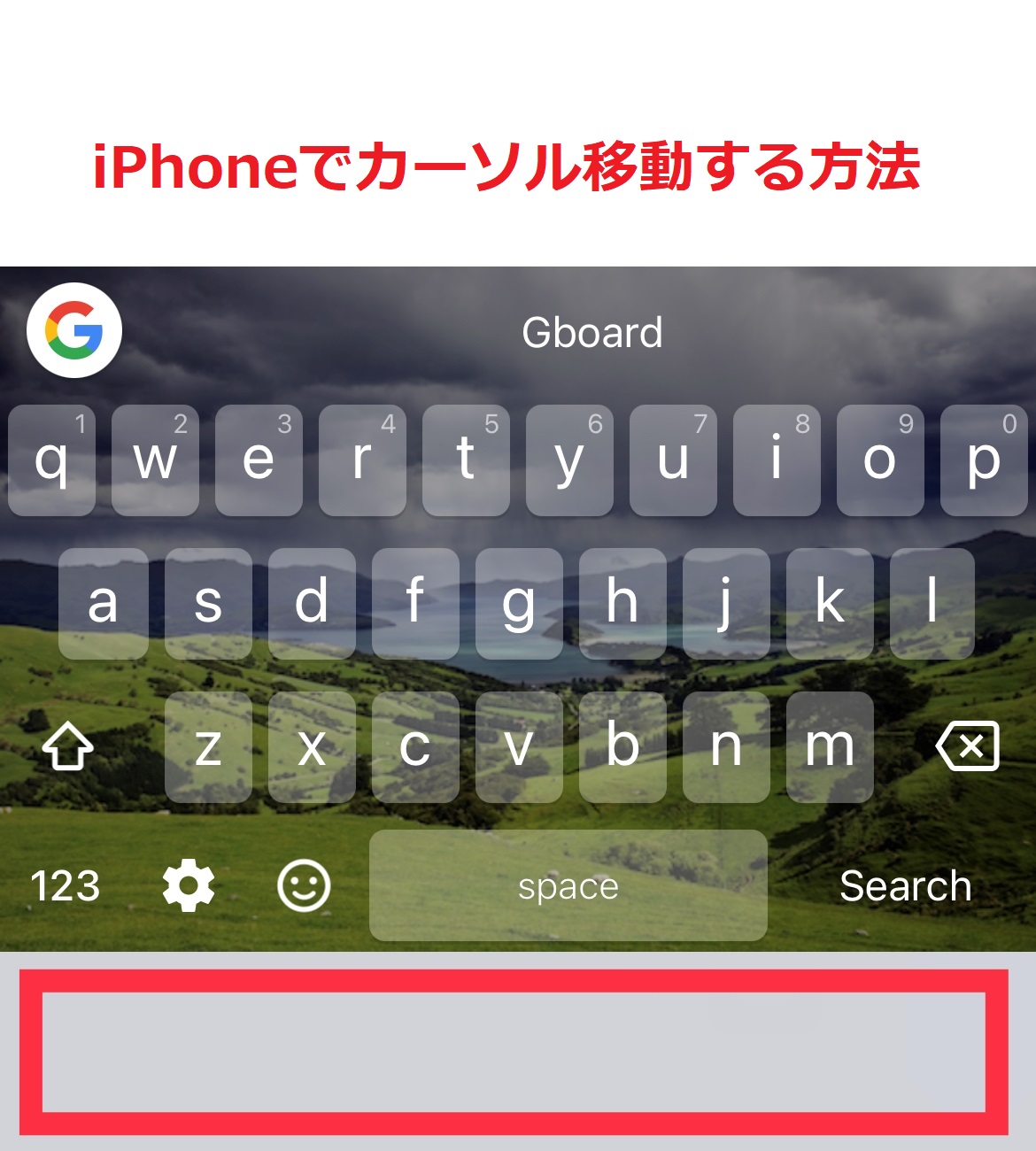
iPhoneはカーソル移動するためのボタンがない
iPhoneにはカーソル移動するためのボタンがない。
iPhone7くらいまでには 3Dタッチという機能があり、画面を強く押し込むと文字入力画面でカーソル移動することが出きた。
Androidスマートフォンならデフォルトでカーソルキーがついているものが多いんですけどね。
しかし最近のiPhoneには3Dタッチがない。
URLのコピーとか、LINEのチャット編集とかで、文字を挿入するときに非常に使いづらい。
キーボードのスペース長押しでカーソル移動できる
次にわり知られている方法として、iPhone標準IMEを使ったキーボードで、スペースキーを長押しするとカーソル移動できるというものだ。 しかし、テンキー入力状態ではスペースキーが無いし、iPhone標準IME以外だとこの機能が使えない。
私は普段GoogleのキーボードであるGboardを使っている。
このため、スペース長押しが使えず、非常に困っていた。
Gboardの日本語でカーソル移動する方法
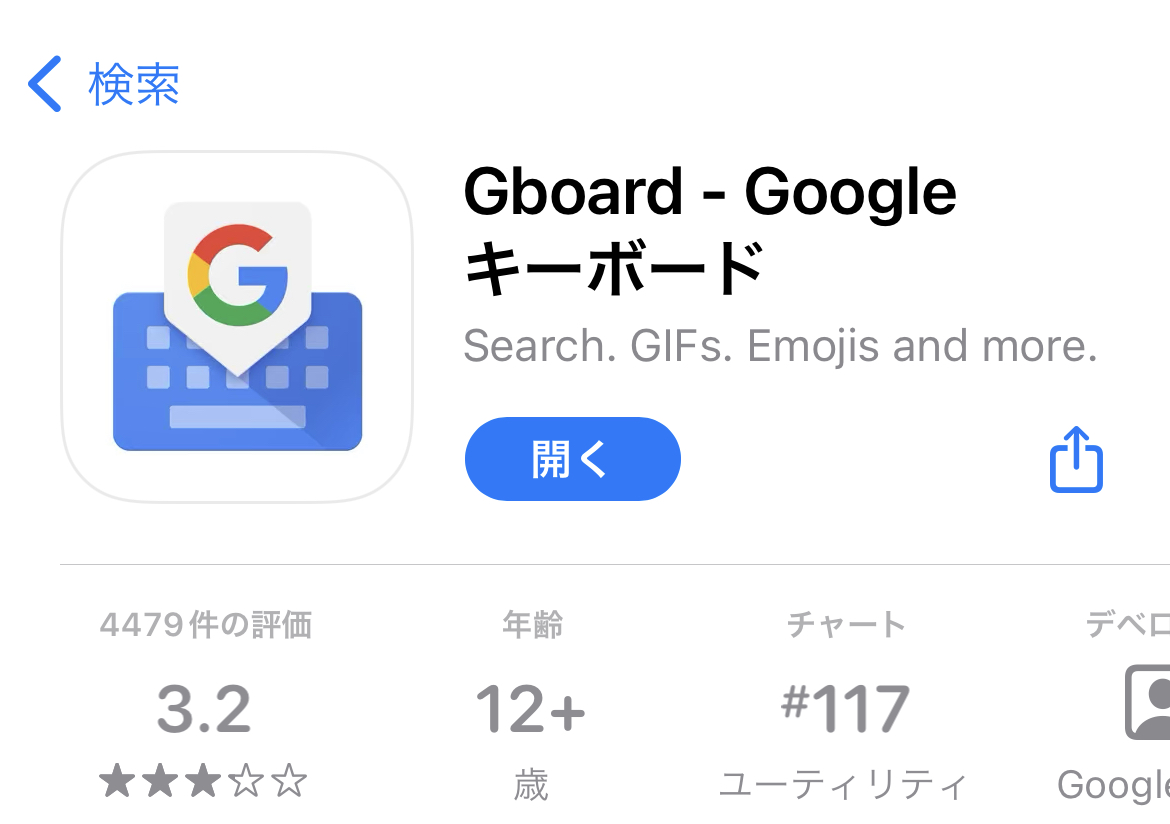 Gboardでカーソル移動する方法がある。
Gboardでカーソル移動する方法がある。
なんと、これは全IMEが対象だ。
iPhoneのトラックパッドモードと言うらしいが、入力画面の下にある、なにも表示されていない部分を長押しする。
そうすると、カーソル移動モードになるのだ。
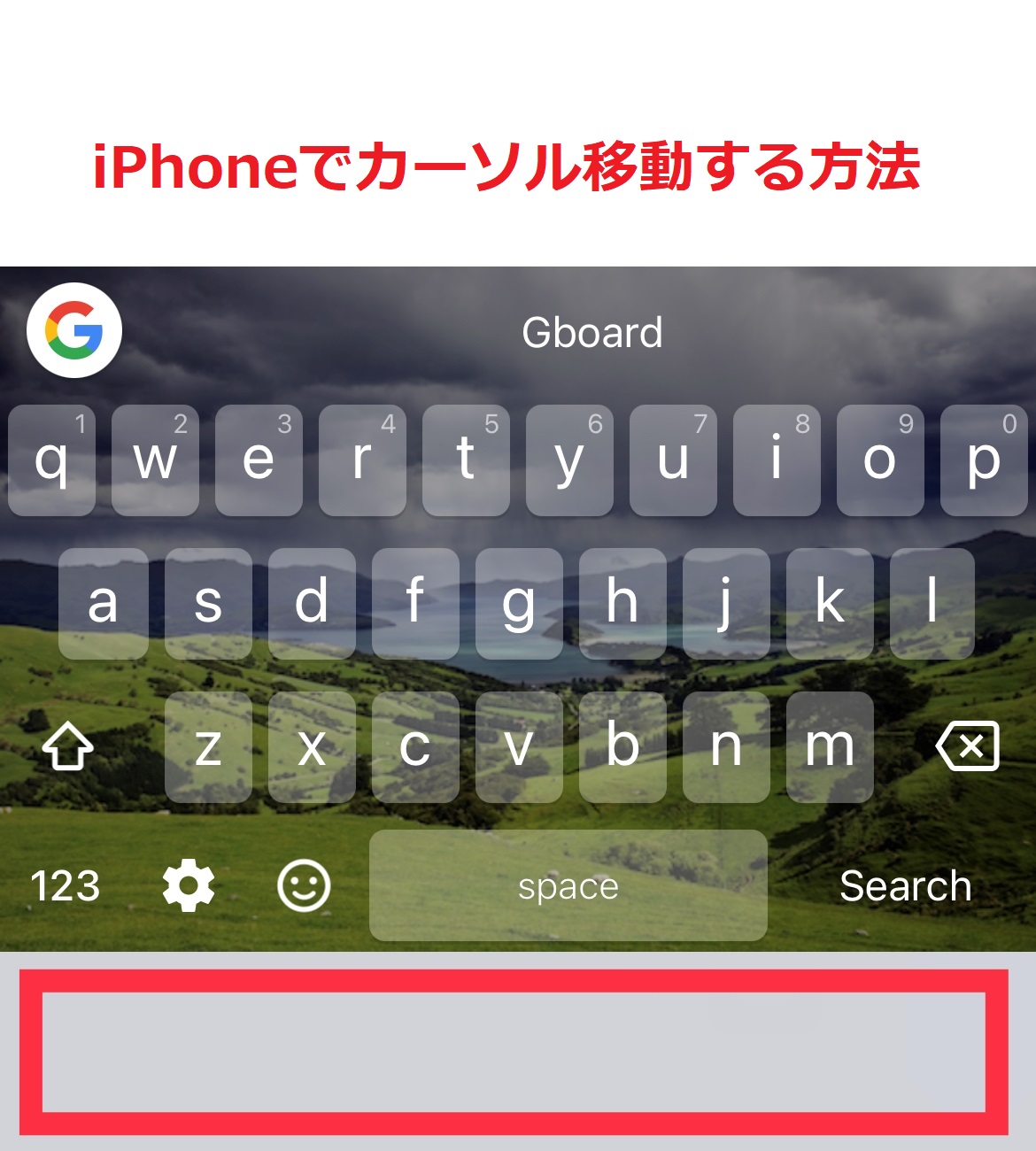 上記の赤の枠を長押ししてみよう。カーソルモードに入れるはずだ。
上記の赤の枠を長押ししてみよう。カーソルモードに入れるはずだ。
この機能が存在することが非常に分かりづらい。
しかし、慣れればいつでもカーソル移動モードに入れるのでとても使いやすい。
文字列の挿入もやりやすい。
カーソル移動方法
- 入力画面でiPhone画面下部の何も表示されていない領域を長押しする。
- カーソル移動モードになるので、左右に動かしてポジションを移動する。
ジェスチャーでコピペ
ついでの便利機能として、iPhone(iOS)で、3本指でピンチイン、ピンチアウトすると、コピペができる。
コピーをしたい場合は、文字を選択した状態で、3本でピンチインだ。
実行すると、コピーと標準される。
あとは、貼り付けたいところで、3本指でピンチアウトすれば貼り付けされる。
WindowsやMacのCtrl + C, Vのような機能になるので、覚えておくと非常に便利だ。