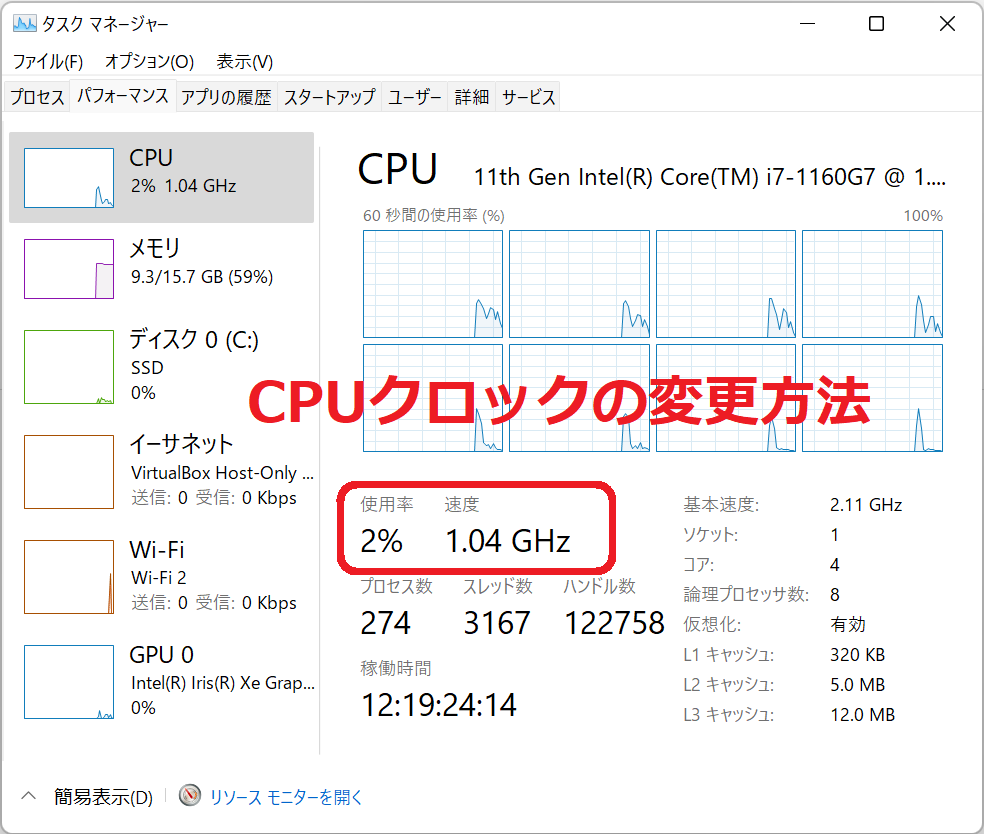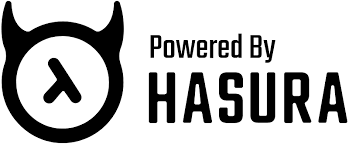Windows11でWindows DefenderのCPU使用率を制限する方法
公開: 2022年07月11日
ウイルススキャン中のCPU使用率が高い
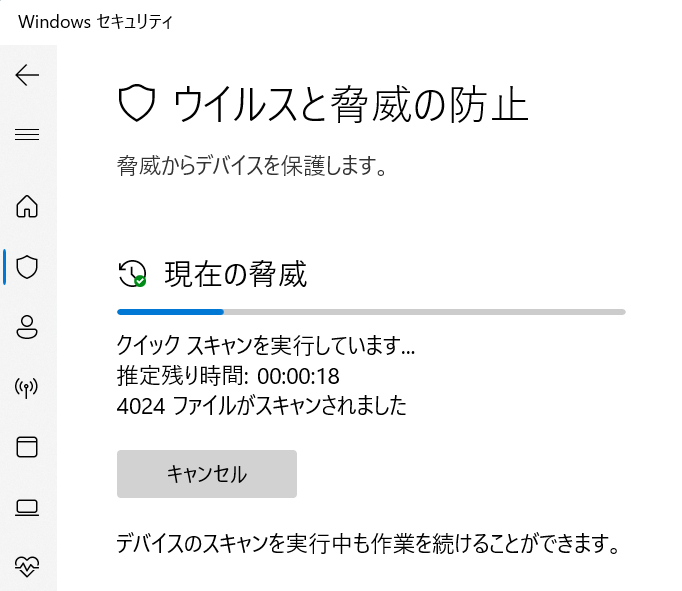
Windows DefenderはWindowsに標準で搭載されているセキュリティソフトだ。
プロセス名は Antimalware Service Executable で高いCPU使用率を示すことがある。
日々スキャンをしているのだが、週次でフルスキャンすることもある。
この時に大量のストレージアクセスとファイル解析のためにCPUを消費する。
Windows Update以上に最近は悪さをしているプロセスだと思っている。
業務中にTeamsやZoomで画面共有しながら、会議をすることが多いが、これがものすごくCPUを使う。
裏でWindows Defenterのスキャンプロセスが走って、いるとPC本体の熱がすごいことになる。
熱を持つとIntel CPUはPower limitが動作して、5Wしか動作しなくなることがある。
ともかく色々困るので。スキャンプロセスのCPU使用率を調整することで、作業に支障がないようにする。
Antimalware Service ExecutableのCPU使用率
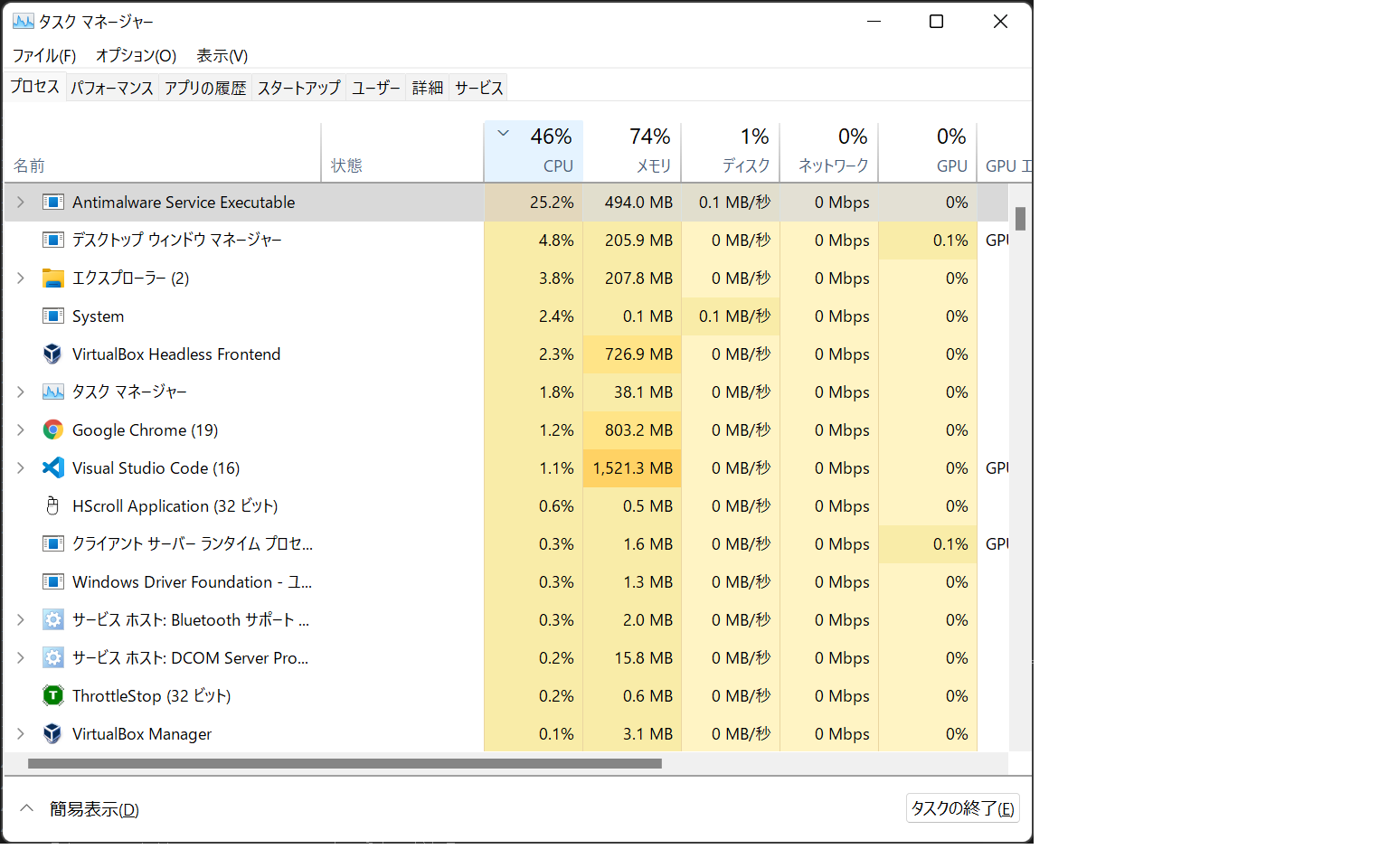
目次
Windows DefenderのCPU使用率は50%
Windows Defenderは標準設定で最大CPUを50%使用となっている。
ファイルスキャンはストレージ内のファイル数に応じて変わるので、スキャン時間は人それぞれだが、
256GBとか512GBとかのSSDを使っていれば、相当の時間かかるだろう。
スキャンの間は最大50%消費するので、非常に困る。
Windows Defenderの最大CPU使用率はWindowsのレジストリから変更可能だ。
Windows DefenderのCPU使用率を AvgCPULoadFactor で変更
Windowsのレジストリ値であるAvgCPULoadFactorでCPU使用率を設定可能だ。
regeditコマンドからレジストリエディタを開いて操作もできるが、
この値を探すのも面倒なので、コマンドで一発設定する。
PowerShellを管理権限で開いて以下を実行する。
<percentage> には任意のCPU使用率を入れよう。
デフォルトは50だ。
PowerShellの実行コマンド
Set-MpPreference -ScanAvgCPULoadFactor <percentage>
PowerShellの実行画面
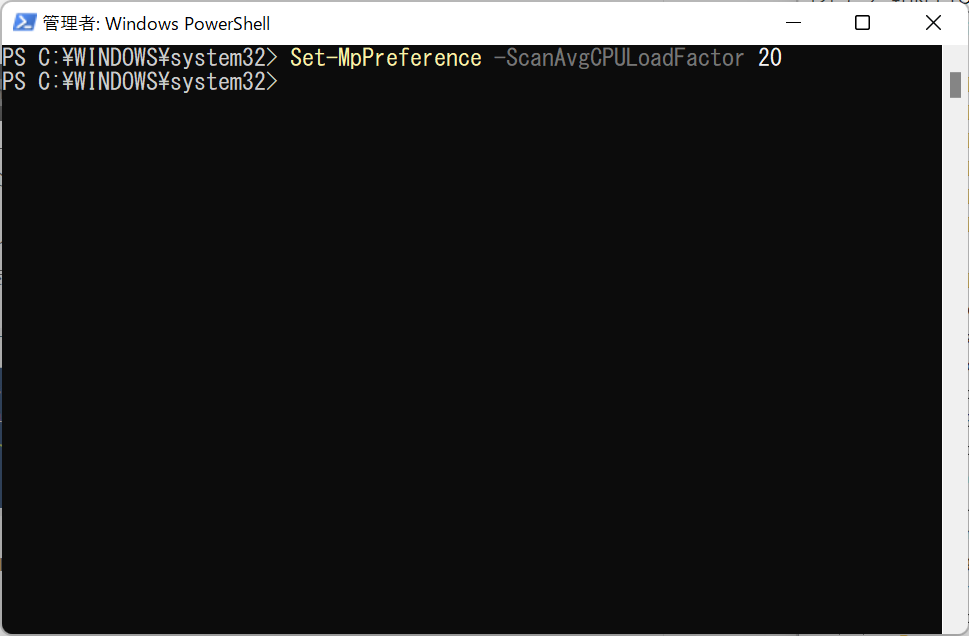
まとめ
Antimalware Service ExecutableプロセスはAvgCPULoadFactorの値によってCPU使用率を変更できる。
これで、Windows DefenderのCPU使用率を低下させることができた。
スキャンの実行時間は長くなるが、ファンが唸ったり、作業が重くなることは減るだろう。