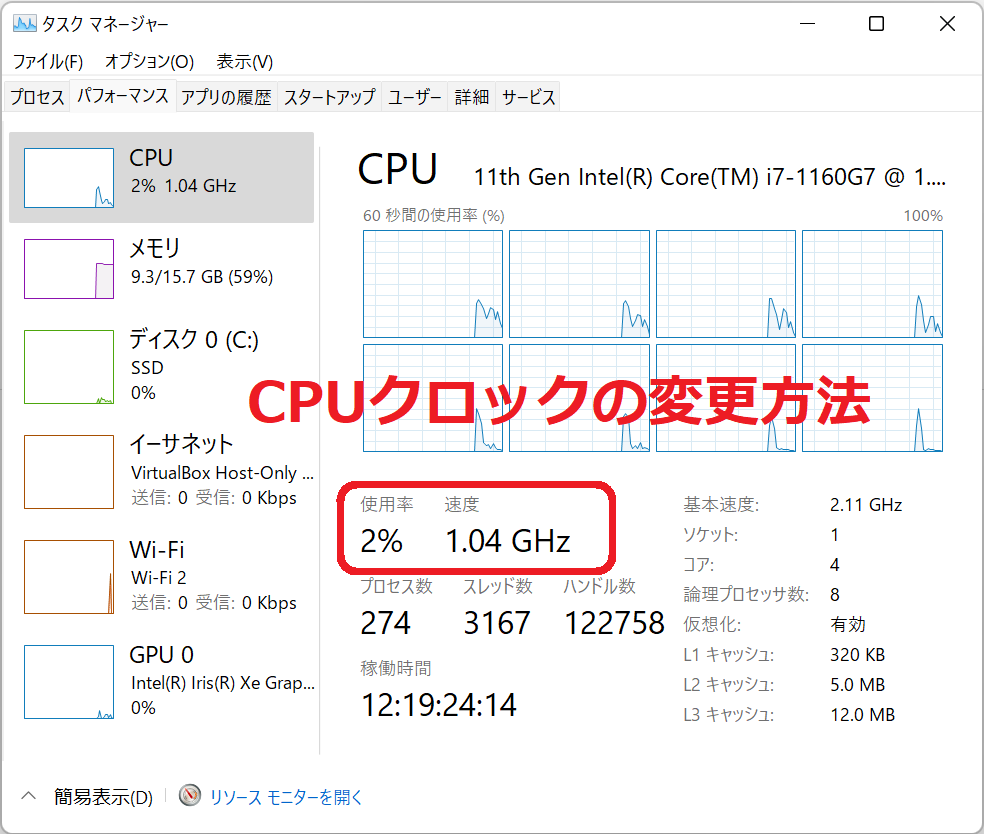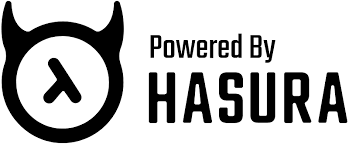ThrottleStop 9.4 PowerLimit 解除する方法
公開: 2022年07月24日
ThrottleStop
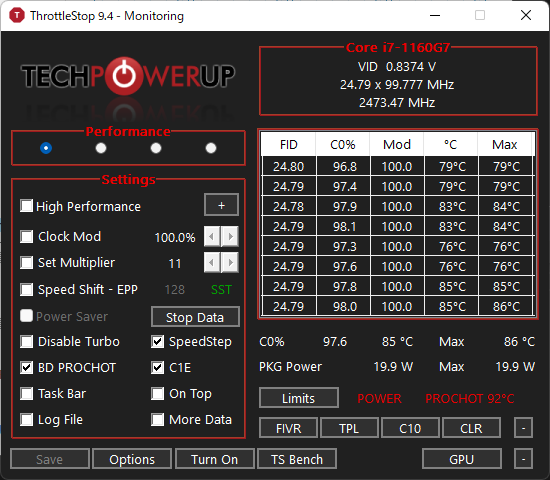
ThrottleStopはCPUのクロックや電力設定を変更できるツールだ。
最近のIntelCPUはPowerLimitという仕組みがあり、電力制限がかかる。
ThrottleStopを活用して、CPUの持っている最大限の性能を活用したい。
目次
CPUには電力制限(PowerLimit)がある

ひと昔のCPUでは特に電力制限がないので、電力やCPU温度に余裕があれば、最大限のパフォーマンスで稼働することができたが、
いまのCPUはこのPowerLimitの影響で最大限のパフォーマンスを出せない。
TDP28WクラスのCPUにおいても、PL2と呼ばれるPowerLimit1では実は50Wくらいの処理をすることが可能だ。
ただ、PL2は持続可能な時間が数十秒のため、すぐに持続可能なPL1に移行する。
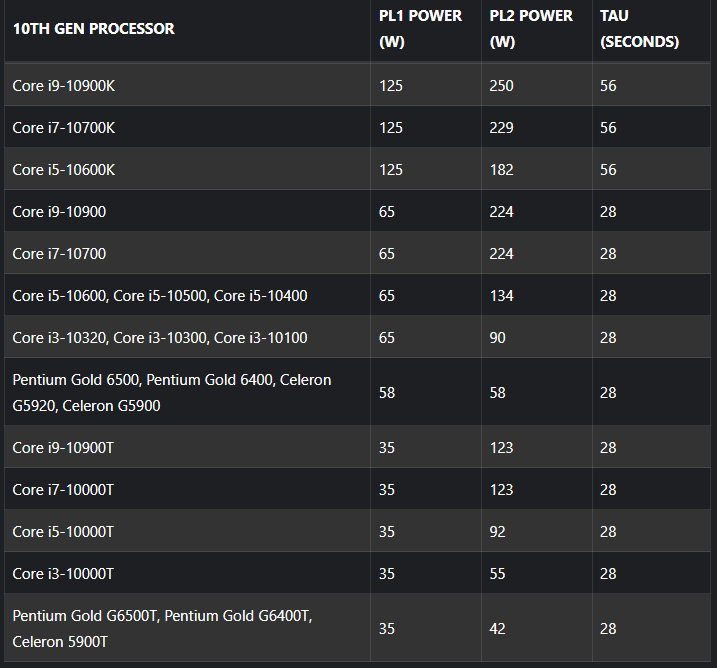
例えば、Core i7-10700Kはデスクトップ向けのCPUで基準TDPは125Wだ。
しかし、PL2の短期の瞬発最大性能はなんと229Wも出力可能だ。
持続時間は56秒のため、この時間を経過するとPL1の125Wに移行する。
本来は250Wの性能を出せるのに、PowerLimitの制限により最大限の出力が出来ない。
デスクトップの場合はBIOSで設定変更が可能なモデルも多数存在する。
しかし、ノートPCの場合はPowerLimitを変更可能なモデルは少ない。
このためWindows側から制御可能な範囲で最大限性能を引き出す必要がある。
ThrottleStopはOSからCPUのPowerLimitに対して変更を要求できる数少ないソフトだ。
PCにもよるがThrottleStopで電力制限を解除可能な機種も多数あるので、是非試してみてほしい。
ThrottleStop PowerLimit 設定方法
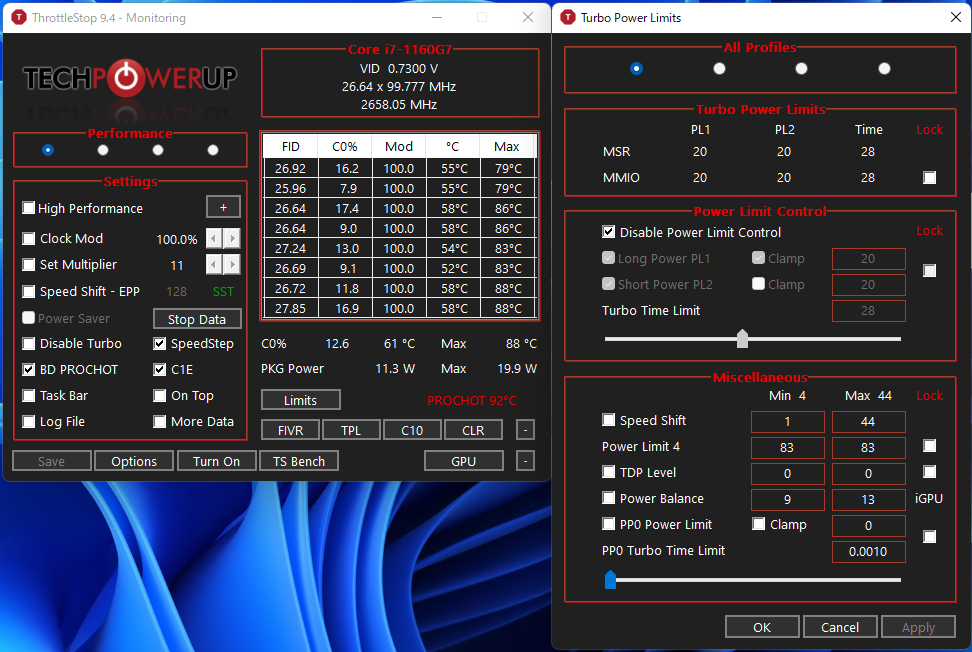
ThrottleStop起動後にTPLというボタンがあるので、これをクリックする。
TPLはTurbo Power Limitsの略で、PowerLimit設定が可能だ。
画面上部にあるTurbo Power Limitsの欄には現在設定されているPL1,PL2,Tau(Time)が表示される。
私のCPUはIntel 11th Core i7 1160G7で、それぞれ20Wと表示されている。
次にPower Limit ControlでDisable Power Limit Controlのチェックを外そう。
これによりマニュアルでPowerLimitの設定を施す事ができる。
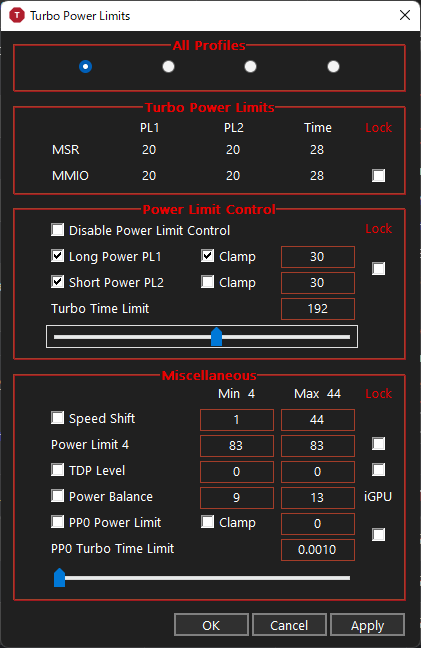
PowerLimitの値を30Wにしてみた。
ThrottleStop TS BenchでCPU負荷テスト
ThrottleStopに搭載されているTS BenchでCPUの負荷テストを行う。
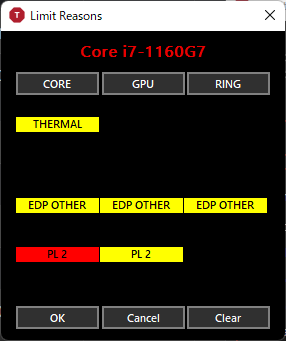
- Priority: CPUタスクの優先度を設定
- Threads: プロセスのスレッド数を指定(CPUの論理スレッド数と同等が良い)
- Size: 必要に応じて増やす(小さいとすぐ完了してしまう)
CPU負荷テスト実行中はCPU使用率が100%となる。
この時の消費電力を確認しよう。
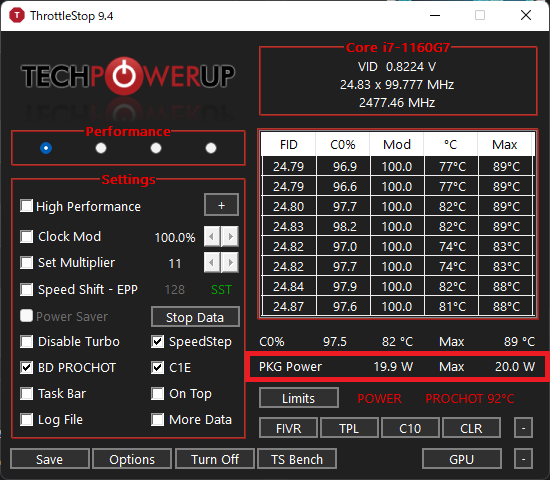
CPUのPKG Powerをみると19.9Wとなっている。
残念ながらこの機種は20W以上の出力が出来ないようだ。
Intel 11th Core i7 1160G7はもともと15W設計のCPUで20Wの時点で最大出力と思われる。
このため、これ以上は引き出せなかった。
ノートPCによってはメーカーによってバッテリー稼働時間や排熱を抑えるために、PL1,PL2をあえて下げている機種がある。
このような機種には本設定が有効で、本来のCPUの性能を引き出すことができる。