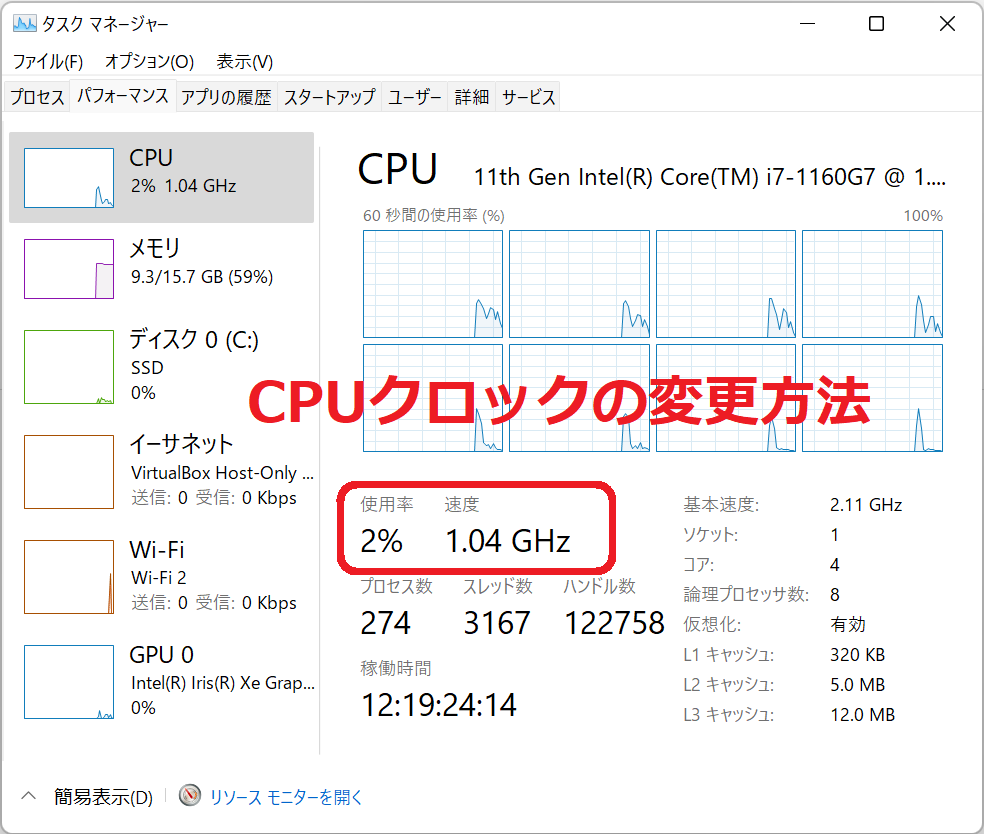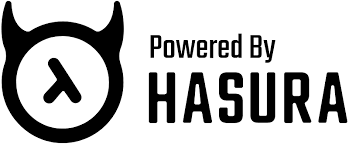AutoHotKey で仮想デスクトップ切り替えのマクロを作る 作業効率化
公開: 2022年07月12日

AutoHotkeyはオープンソースソフトウェアで様々なショートカットを登録できるソフトだ。
キーボードやマウスなどの入力をトリガーに任意の入力に変換することが可能。
今回はWindowsの仮想デスクトップの切り替えのコマンドである Win + Ctrl + Left/Right のショートカットを作ってみる。
AutoHotKeyは以下からダウンロード可能だ。
AutoHotKey
AutoHotKey(直ダウンロードリンク)
AutoHotKeyはOSSなので、Githubでソースコードにアクセス可能。
Github AutoHotKey
目次
AutoHotKeyのメリット(作業効率化)
![]()
AutoHotKeyは非常に有名なアプリケーションなので、すでに使っている人も多いと思います。
ただ、設定が複雑で、やりたい設定がなかなかできないということも多い。
そこで、よく使われるであろう Windowsの仮想デスクトップの切り替えの簡略化を目指して、 AutoHotKeyでショートカット登録をしてみる。
仮想デスクトップの切り替えショートカット(マクロ)を作成する
普段はよくThinkpadのキーボードを使うのだが、十字キーのそばにあるPgUPとPgDnが非常に邪魔だ。
うっかり押してしまうこともあるが、良いポジションにあるのに使っておらずもったいない。
そこで、これらのキーに仮想デスクトップのショートカットを割り当てて、ボタン一つで切り替えられるにする。

変更前(標準の仮想デスクトップショートカット)
Win + Ctrl + Left/Right
変更後
PageUP / PageDown
これで、一つのキーで簡単に仮想デスクトップに切り替えができるようになった。
非常に便利。
ついでにMacOSのように Win + W でウィンドウを閉じられるように Alt + F4を設定した。
あとは使っていない Insert ボタンを ブラウザの戻るボタンとして登録した。
AutoHotKeyの設定ファイル
以下をAutoHotkeyのConfigファイルに設定すれば良い。
ahk 設定ファイル
#w::Send !{F4}
PgUp::Send,^#{left}
PgDn::Send,^#{right}
Insert::Browser_Back
+Insert::Browser_Forward
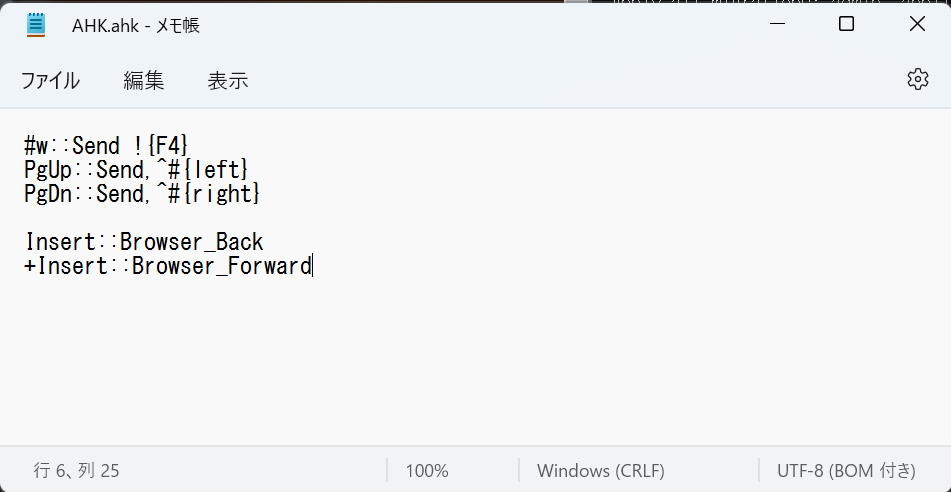
AutoHotKeyの自動起動設定
WindowsOS起動時にAutoHotKeyも起動しておいてほしい。
以下の手順でスタートアップ時に起動しておくことが可能だ。
Win + Rでshell:startupを実行スタートアップフォルダにAHKのショートカットを配置- 次回起動時に自動でAHKが実行される
まとめ
AutoHotKeyで仮想デスクトップの切り替えのショートカットを登録した。
簡単に入力キーの変化ができるのと、ブラウザの戻る等の特殊キーの生成もできる。
ハードウェアマクロに対応したゲーミングマウスと合わせて活用すると便利そうだ。